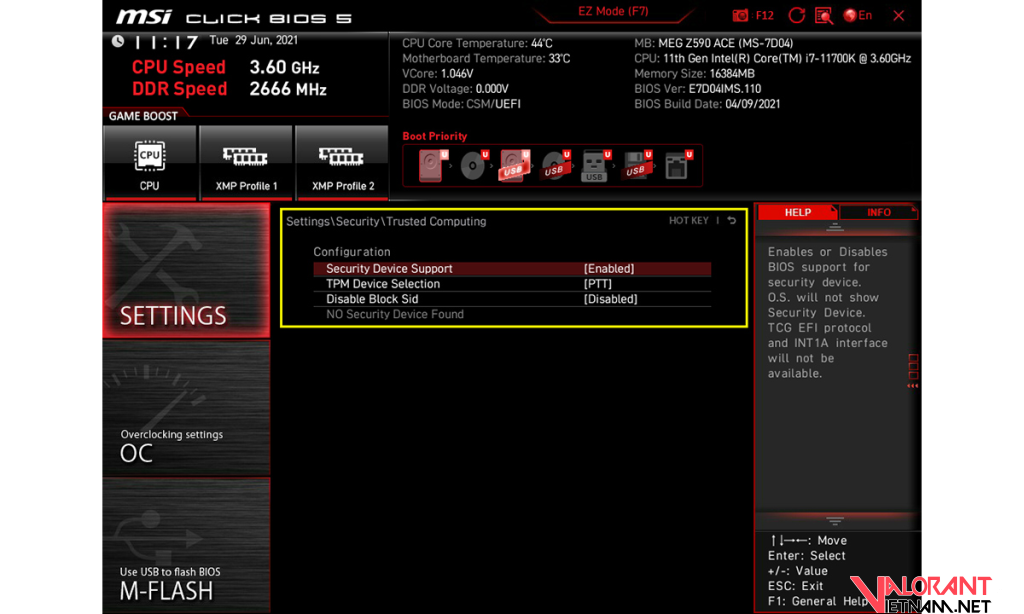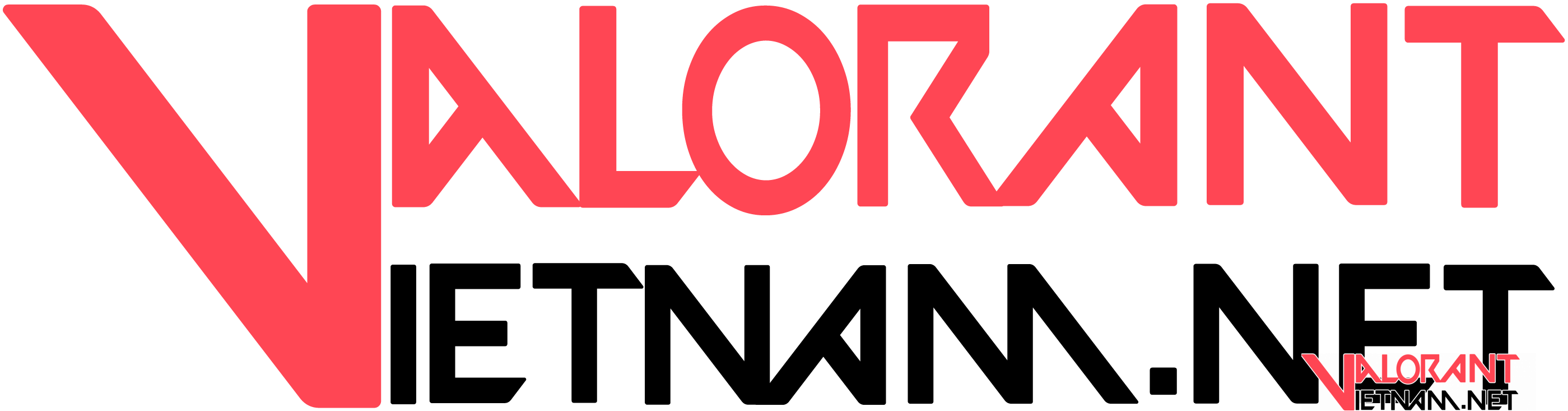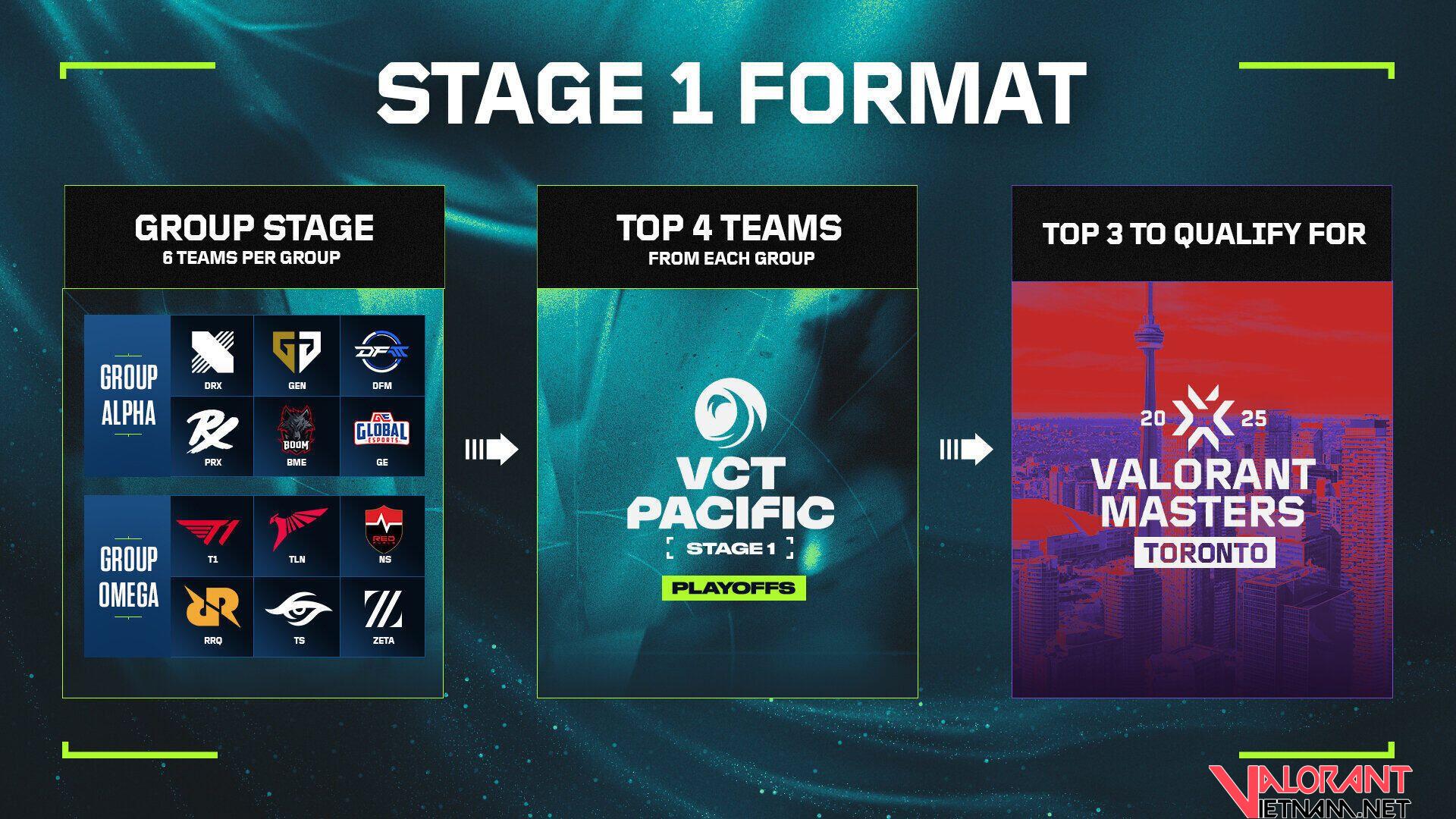Microsoft gần đây đã phát hành Windows 11 dưới dạng nâng cấp miễn phí cho các PC đủ điều kiện. Rất nhiều người chơi Valorant đã nâng cấp lên hệ điều hành Windows 11 đang phải đối mặt với các vấn đề do Secure Boot và TPM 2.0. Nếu bạn đang gặp lỗi VAN 1067 trong Valorant, không cần phải lo lắng. Có một số cách dễ dàng mà bạn có thể thử để khắc phục sự cố. Dưới đây là hướng dẫn nhanh về sửa lỗi VAN 1067 trong Valorant.
TẠI SAO LỖI VAN 1067 XẢY RA TRONG VALORANT?
Có hai thành phần chính được gọi là Secure Boot và TPM 2.0 rất cần thiết nếu bạn muốn chơi Valorant trên hệ điều hành Windows 11. Nếu một trong hai tính năng không hoạt động, chúng sẽ ngăn Valorant chạy trên hệ thống của bạn.
Secure Boot là một tính năng của giao diện firmware mở rộng thống nhất – UEFI (Unified Extensible Firmware Interface) phiên bản mới nhất để bảo vệ người dùng khỏi các mối đe doạ bảo mật. TPM 2.0 là một biện pháp bảo mật phần cứng cần thiết để sử dụng hệ điều hành Windows 11. Cả TPM 2.0 và Secure Boot đều cần kích hoạt để sử dụng Windows 11.
CÁCH SỬA LỖI VAN 1067
Cách 1 – Kiểm tra cập nhật Windows
Điều đầu tiên bạn nên làm là đảm bảo bạn đã cài đặt tất cả drivers cần thiết và có trên phiên bản Windows 11 mới nhất.
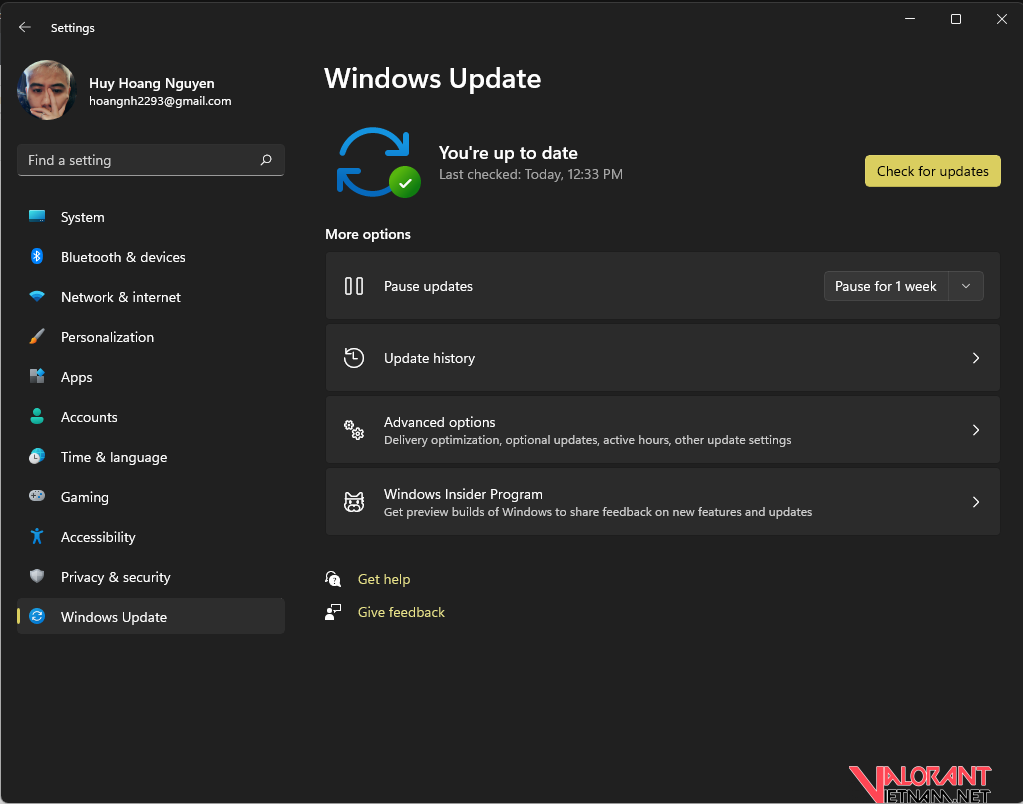
Tìm kiếm “Windows Update” trong thanh tìm kiếm ở phía dưới bên trái màn hình của bạn. Mở bảng hiển thị hệ thống và nhấn nút “Check for updates”. Nếu bạn có bất kỳ bản cập nhật nào đang chờ xử lý, hãy để hệ thống tải và cài đặt chúng. Sau khi hoàn tất, khởi động lại máy tính và xem lỗi VAN 1067 còn xuất hiện hay không.
Cách 2 – Vô hiệu hoá tự động khởi động của Discord
Nghe có vẻ kỳ lạ nhưng việc để Discord tự khởi động có thể khiến lỗi VAN 1067 xuất hiện.
- Đi đến menu Cài Đặt trong Discord
- Nhấp vào Cài Đặt Windows
- Tắt Mở Discord
- Khởi động lại máy tính
Cách 3 – Bật TPM 2.0 và Secure Boot
Bạn cần bật khởi động TPM 2.0 và Secure Boot thông qua cài đặt BIOS khi khởi động. Menu BIOS của bạn về cơ bản cho phép bạn cài đặt cấu hình bo mạch chủ và hệ thống PC khi khởi động.
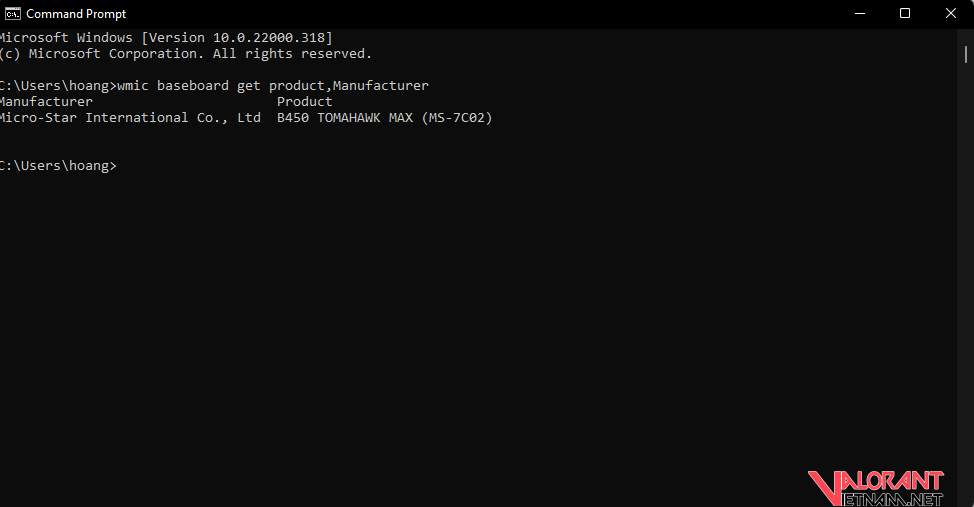
- Trong thanh tìm kiếm Windows, nhập ‘cmd’ và ấn Enter
- Trong Command Prompt, nhập “wmic baseboard get product,Manufacturer”
- Nhà sản xuất bo mạch chủ và tên bo mạch chủ của bạn sẽ được hiện thị
Bạn nên tra cứu menu cài đặt BIOS cho bo mạch chủ của bạn trước khi tiến hành các bước tiếp theo. Bạn cần tự điều hướng menu để bật TPM 2.0 và Secure Boot.
- Vào menu Settings của Windows, chọn mục System ở cột bên trái
- Tìm đến Recovery
- Tại Advanced startup nhấn Restart now
- Màn hình tuỳ chọn màu xanh hiện ra sau khi khởi động lại PC, bạn chọn Troubleshoot, Advanced options, UEFI Firmware Settings, và Restart
- Khi mở ra được menu BIOS, bạn cần điều hướng đến cài đặt Secure Boot và TPM 2.0 để bật chúng. Bên cạnh đó, bạn cũng cần tắt CSM Support.
- Cần chọn ‘Windows UEFI’ trong giá trị ‘OS Type’ trong menu BIOS của mình. Thông thường, giá trị này sẽ được đặt thành ‘Other OS’ vì các phiên bản BIOS cũ hơn không thể phát hiện chính xác Windows 11. Khi bạn đã chọn Windows UEFI trong menu BIOS của mình, Valorant sẽ được sao lưu và chạy lại trên hệ thống như bình thường.
- Trong BIOS, TPM thường xuất hiện dưới các tên gọi như Security Support và nằm trong mục Trusted Computing
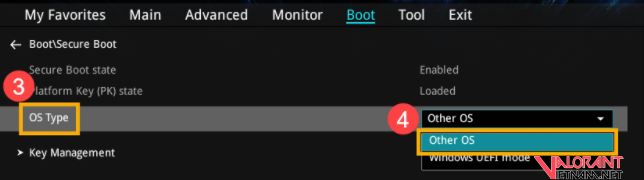
Chọn UEFI cho OS Type
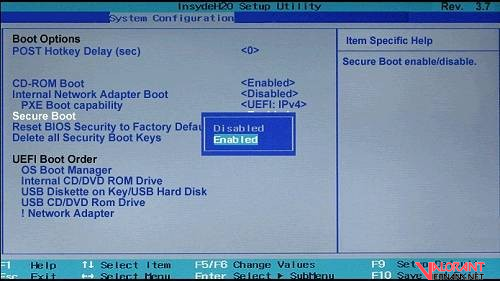
Bật Secure Boot
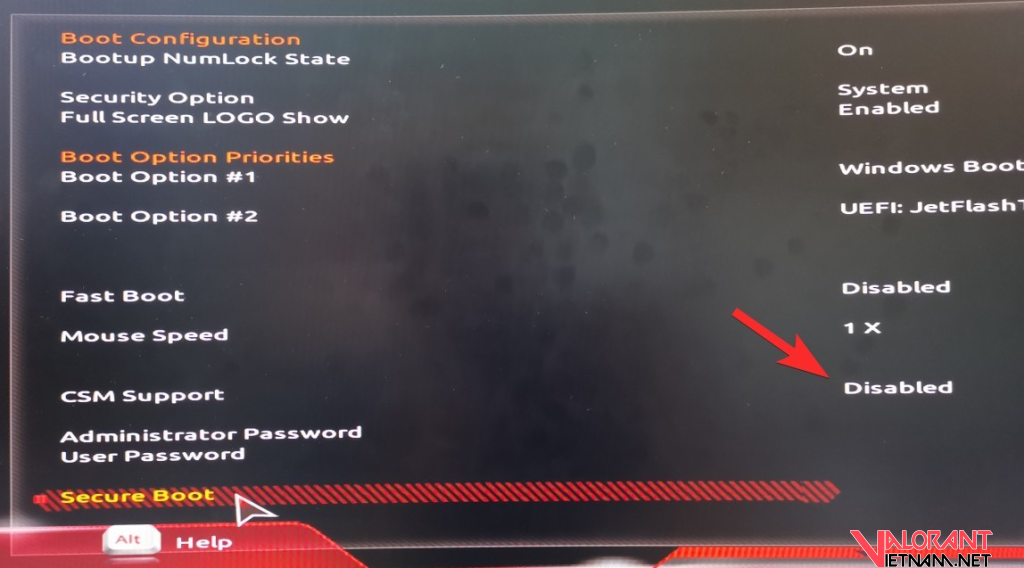
Tắt CSM Support