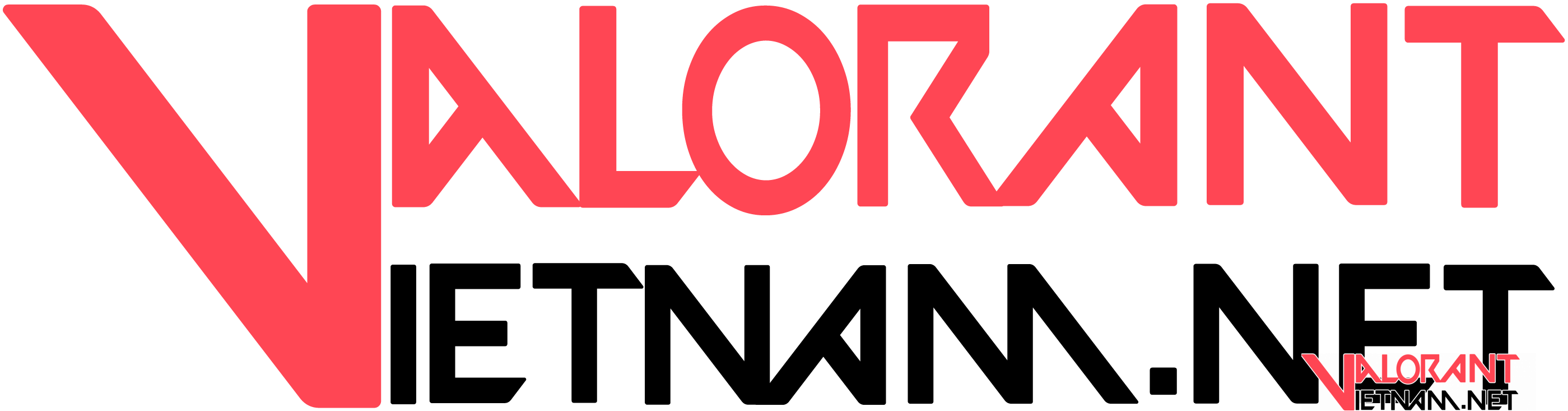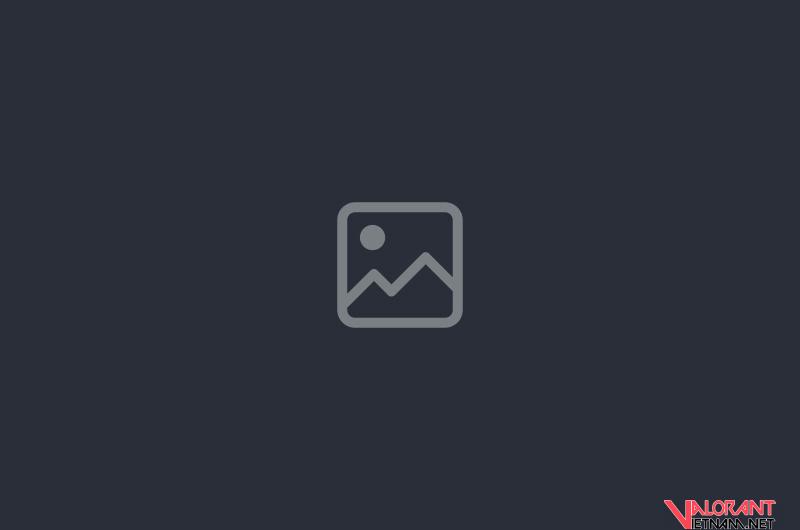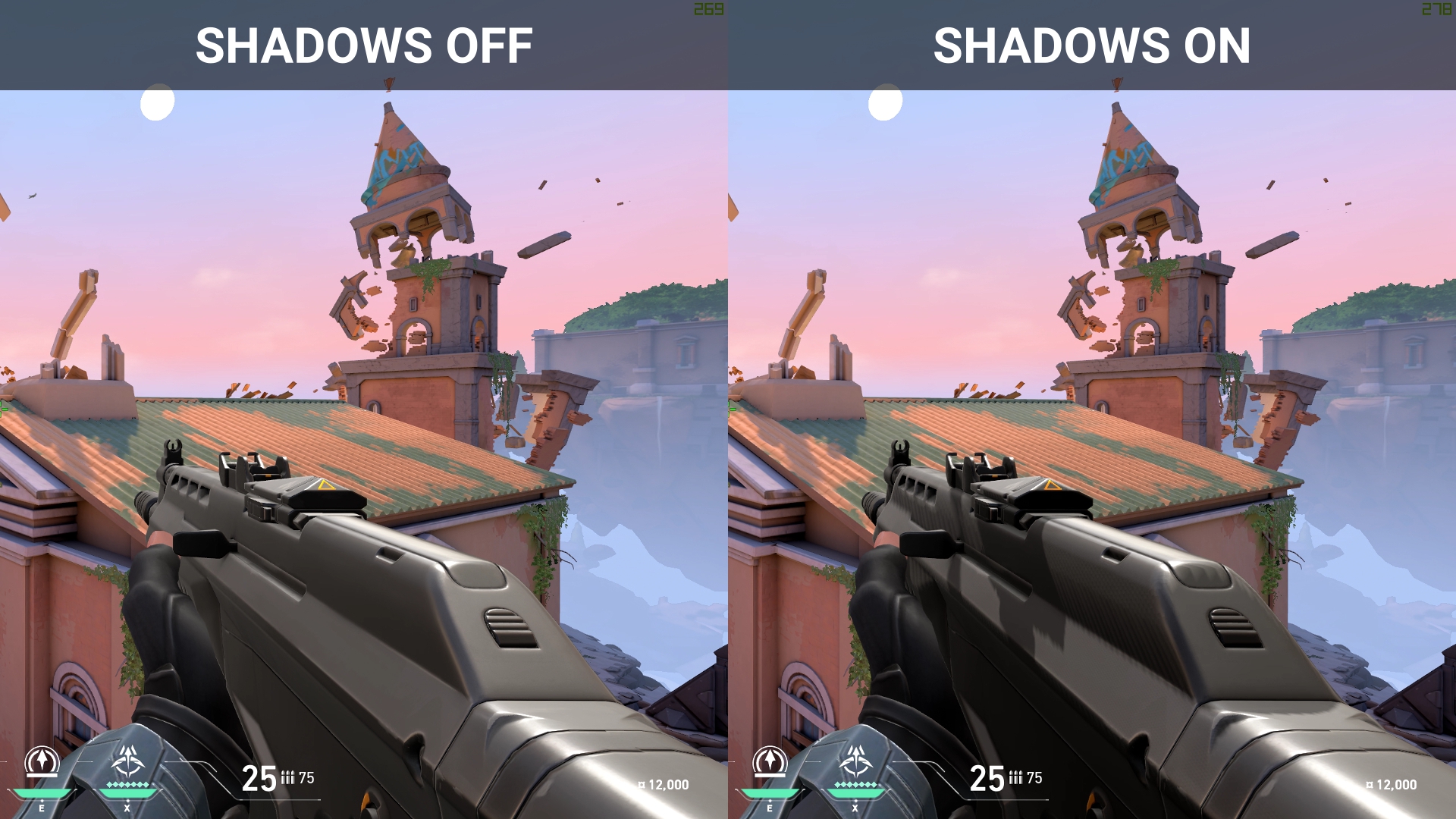
Bài viết này sẽ điểm qua các cài đặt đồ họa hiện có trong VALORANT để tìm ra sự kết hợp tốt nhất giữa hiệu suất và hình ảnh.
Hiệu suất của một trò chơi có thể dao động lên xuống qua các bản cập nhật, ngay cả những tựa game đã ra mắt nhiều năm. May mắn thay, VALORANT làm rất tốt về mảng này. Quả thật, Riot đã mang đến một sản phẩm vừa chất lượng, vừa thân thiện với nhiều cấu hình và dễ dàng đạt FPS cao mà không cần dàn PC “khủng”.

Tương tự bất kỳ trò chơi cạnh tranh nào khác, việc tối đa hóa tốc độ khung hình để trải nghiệm game mượt mà nhất có thể là điều cực kỳ quan trọng. Tốc độ khung hình cao mang lại cho bạn nhiều lợi thế, ngay cả khi không sử dụng màn hình có tần số quét (refresh rate) cao.

Tuy nhiên, với giới game thủ chuyên nghiệp thì việc sử dụng màn hình 60Hz tiêu chuẩn là không đủ. Vì vậy, nếu bạn thực sự nghiêm túc và muốn đạt thành tích tốt nhất như họ, hãy cân nhắc nâng cấp lên những màn hình 144Hz hoặc 240Hz.
Qua thí nghiệm thì về tổng thể, mức Medium (trung bình) đảm bảo mang lại sự cân bằng tối đa. Nếu chuyển mọi thứ xuống mức Low (thấp), ta có thể tăng FPS một chút, nhưng nó có thể khiến mọi thứ trông hơi lộn xộn. Bên cạnh đó, không có sự khác biệt lớn về tốc độ khung hình giữa thiết lập đồ họa trung bình và thấp đối với hầu hết các cài đặt, nên chúng tôi cảm thấy đây là lựa chọn tốt nhất.
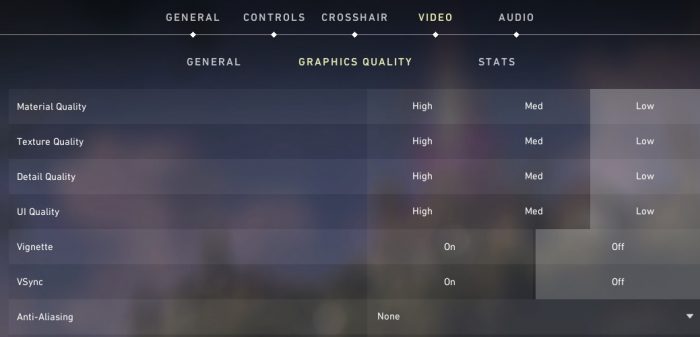
Trong bản patch 1.10, một cài đặt đồ họa mới có tên là Experimental Sharpening (Tạm dịch: Tính năng làm sắc nét phiên bản thử nghiệm) đã được thêm vào. Một nhân viên của Riot đã xác nhận rằng họ vô tình đặt nó vào đó và sẽ xóa ở bản cập nhật tiếp theo. Thế nhưng, sau rất nhiều lời yêu cầu giữ nó lại, Riot hiện đã để tính năng ở “chế độ beta”. Chúng tôi khuyên bạn nên tự mình thử nghiệm để xem có thích nó không.
Resolution – Độ phân giải
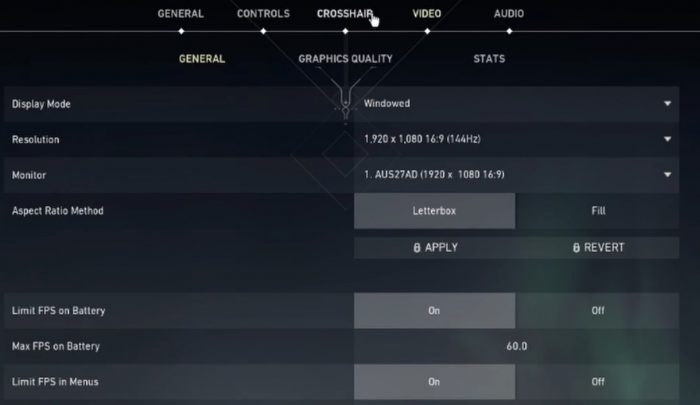
Đặt giá trị này về độ phân giải gốc và tần số quét của màn hình mà bạn đang sử dụng. Ví dụ như trong hình là FullHD (1080p); tỷ lệ 16:9 và tần số quét 144Hz.
Display Mode – Chế độ hiển thị
Đặt chế độ này về Full-Screen (toàn màn hình) thường sẽ giúp tối đa hóa số khung hình mỗi giây của bạn, vì nó cho phép trò chơi có toàn quyền kiểm soát driver hiển thị.
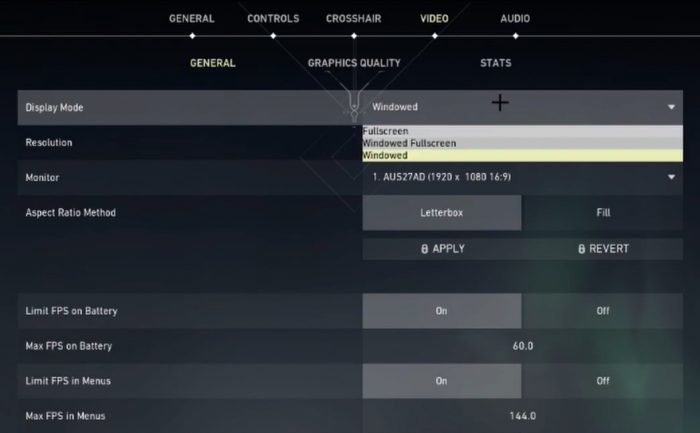
Tuy nhiên, một số PC lại chạy tốt hơn và có mức sử dụng GPU cao hơn ở chế độ Windowed Fullscreen (Toàn màn hình dạng cửa sổ). Vì vậy, hãy test thử để biết chiếc máy của bạn thuộc trường hợp nào.
Material Quality – Chất lượng vật liệu
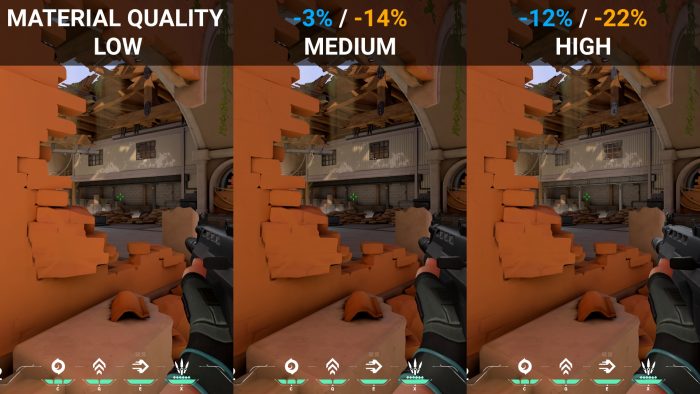
Cài đặt này có tác động tương đối cao đến hiệu suất PC tổng thể. Nó xử lý các yếu tố tương đối không quan trọng đối với một tựa game nhịp độ nhanh và giàu tính cạnh tranh. Chẳng hạn như độ phức tạp của bóng đổ và vật liệu xung quanh môi trường. Vì vậy, để tăng số lượng khung hình thì chúng tôi khuyên bạn nên đặt nó ở mức Low (thấp).
Texture Quality – Chất lượng vân kết cấu
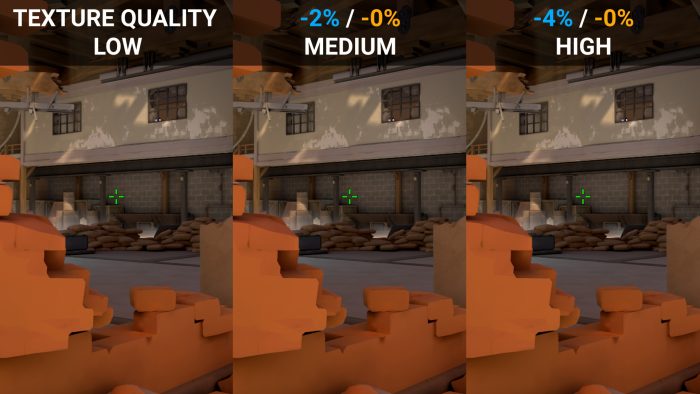
Ảnh hưởng tương đối thấp đến hiệu suất và trên những máy cấu hình cao, các mức cài đặt khác nhau cũng không tạo ra tác động đáng kể. Chúng tôi khuyên bạn nên đặt nó ở mức trung bình hoặc cao – trừ khi PC đang dùng quá yếu, chỉ vừa đủ cấu hình tối thiểu và thực sự cần thêm FPS.
Detail Quality – Chất lượng chi tiết
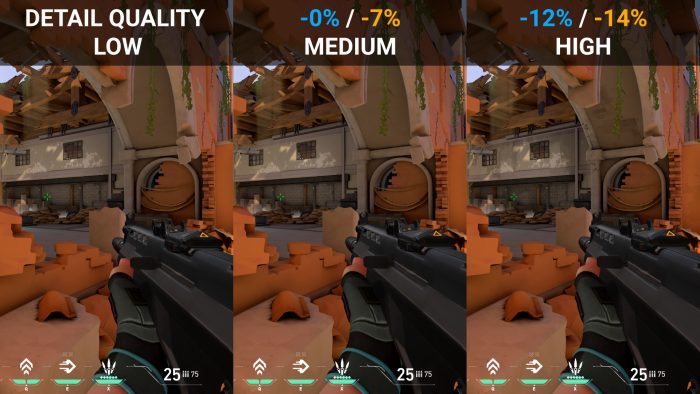
Tác động tương đối lớn đến hiệu suất. Cài đặt này ảnh hưởng đến chất lượng tán lá, lá cây, v.v…. và nó có thể làm lộn xộn thị giác. Ví dụ như ở mức thiết lập High (cao), dây leo có thể xuất hiện trên một bức tường trống trải hoặc cực kỳ sơ sài. Do đó, bạn có thể đạt được một chút “lợi thế” khi thi đấu bằng cách kéo nó về mức Low (thấp).
UI Quality – Chất lượng giao diện người chơi
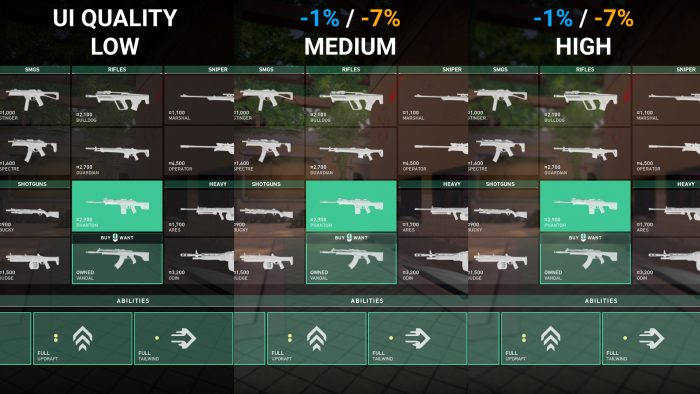
Cài đặt này ảnh hưởng đến cách giao diện người dùng (chân dung người chơi, menu cài đặt,…) tác động đến môi trường trực quan của trò chơi. Nó không có tác động lớn đến hiệu suất hoặc hình ảnh, nên chúng tôi thường để nó ở mức Medium (trung bình).
Vignette
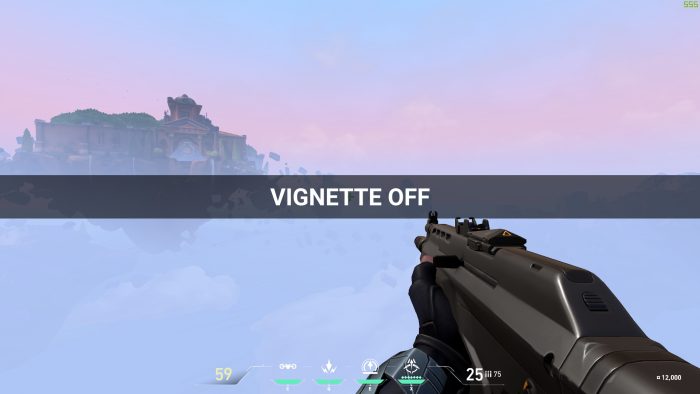
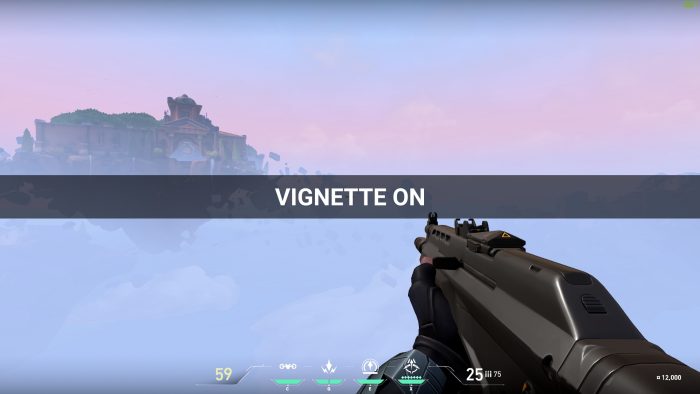
Tính năng này chỉ thêm một dải màu tối ở cạnh trên và dưới màn hình để game trông đậm chất điện ảnh hơn đôi chút. Chúng tôi khuyên bạn nên tắt, vì nó có thể làm giảm độ rõ nét của hình ảnh và không mang lại bất kỳ lợi ích nào khi bật (trừ khi bạn ở một khu vực quá sáng không thể đọc được UI).
V-Sync
Trừ khi gặp tình trạng xé / rách màn hình (screen-tearing) hoàn toàn không thể chịu nổi, chúng tôi khuyên bạn nên tắt tính năng này vì nó có thể gây ra độ trễ đầu vào.
Anti-Aliasing – Khử răng cưa
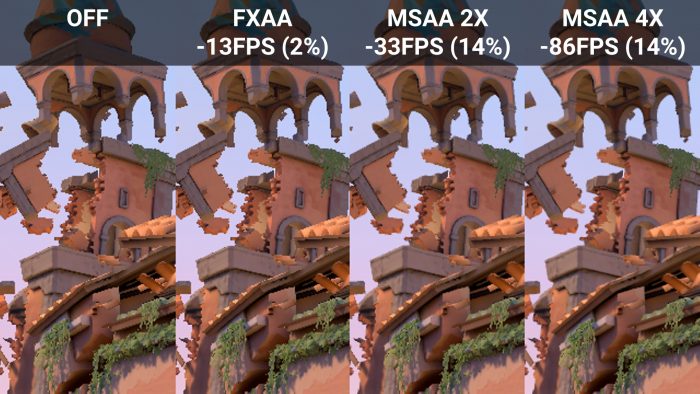
Chúng tôi khuyên bạn nên đặt ở mức MSAA x2. Cài đặt này sẽ ngăn các góc cạnh bị mờ và làm chúng trông rõ ràng hơn mà không ảnh hưởng quá nhiều đến hệ thống.
Anisotropic Filtering – Lọc bất đẳng hướng
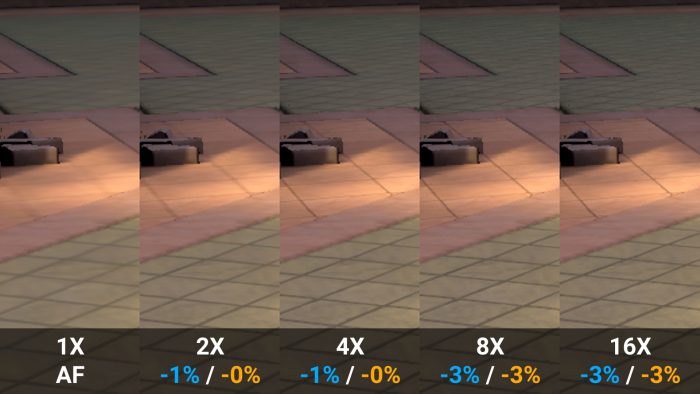
Cài đặt này ảnh hưởng đến độ sắc nét của các bề mặt ở góc xiên nghiêng và thường không tạo ra sự khác biệt lớn về độ rõ ràng, trừ khi nhân vật tiến thật sát đến đối tượng. Vì vậy, chúng tôi khuyên bạn nên thử nghiệm nó một chút và xem mức nào phù hợp với bản thân. Chúng tôi cảm thấy 2x hoặc 4x là vừa đủ.
Improve Clarity – Cải thiện độ rõ nét
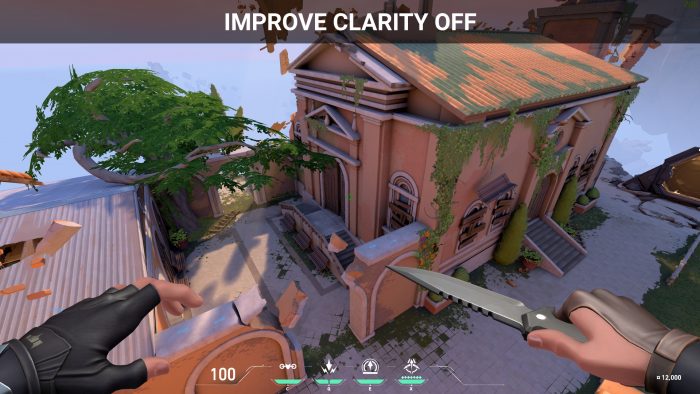
Sau khi thực hiện nhiều thử nghiệm và nghiên cứu, cài đặt này về cơ bản dường như chỉ ảnh hưởng đến độ tương phản/dải động của ánh sáng, làm cho các vùng sáng thì sáng hơn một chút và các vùng tối thì tối hơn một chút.
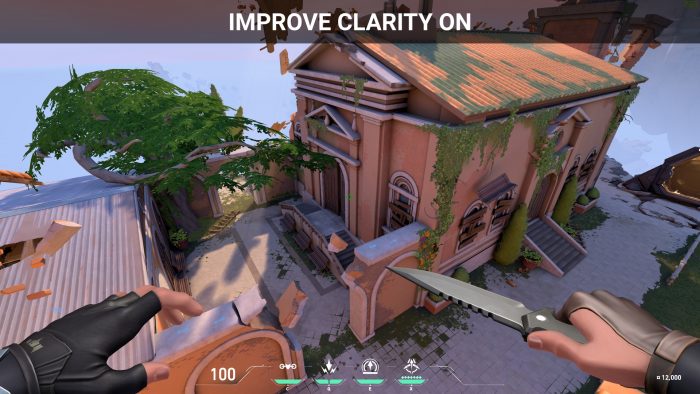
Các chuyên gia thường để chế độ này bật nhưng với một số PC, nó có thể ăn mòn hiệu suất. Bên cạnh đó, do mức tăng chất lượng hình ảnh quá nhỏ nên bạn hãy tắt chế độ này nếu thấy nó ảnh hưởng đến tốc độ khung hình .
Experimental Sharpening
Tính năng này làm sắc nét các cạnh của vân kết cấu (texture) để tăng khả năng hiển thị. Do nó vẫn đang ở dạng beta nên chúng tôi không thể đưa ra câu trả lời chắc chắn ở đây. Hãy test thử xem nó có ảnh hưởng đáng kể đến hiệu suất máy bạn hay không.
Enhanced Gun Skin Visuals – Hình ảnh skin súng nâng cao
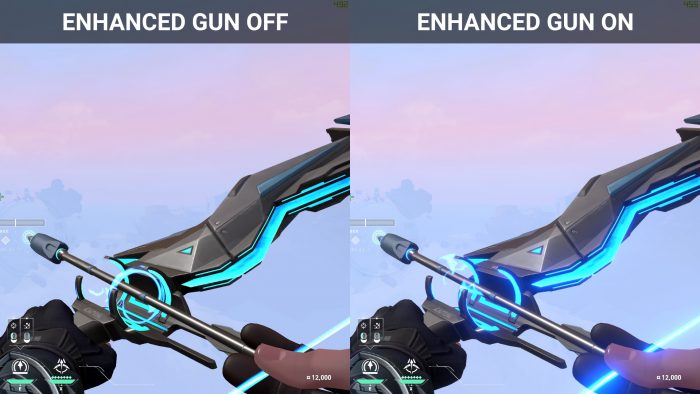
Tính năng này chỉ ảnh hưởng đến các bộ phận sáng bóng trên vũ khí của bạn, chẳng hạn như ánh sáng trên cây cung của Sova. Vì nó làm giảm hiệu suất kha khá, nhưng không cải thiện nhiều về trải nghiệm chơi nên hãy tắt nó đi.
Bloom
Cài đặt này ban đầu được gọi là “First Person Enhanced Visuals” (tạm dịch: Hình ảnh nâng cao ở góc nhìn ngôi thứ nhất), nhưng đã đổi tên thành “Bloom” vì nó không chỉ ảnh hưởng đến đồ họa ở góc nhìn thứ nhất. Đây là hiệu ứng tăng cường độ chiếu sáng/phát sáng của nguồn sáng trong game và chủ yếu ảnh hưởng đến chất lượng hiển thị của vũ khí. Tốt nhất là tắt tính năng này đi vì nó không mang lại lợi thế cạnh tranh và chỉ mang tính “bắt mắt”.
Distortion – Biến dạng hình ảnh
Hãy tắt tính năng này, vì chúng ta cần tránh mọi yếu tố làm giảm độ rõ nét của hình ảnh trong một tựa game cạnh tranh đến từng mili-giây như Valorant.
Cast Shadows – Đổ bóng
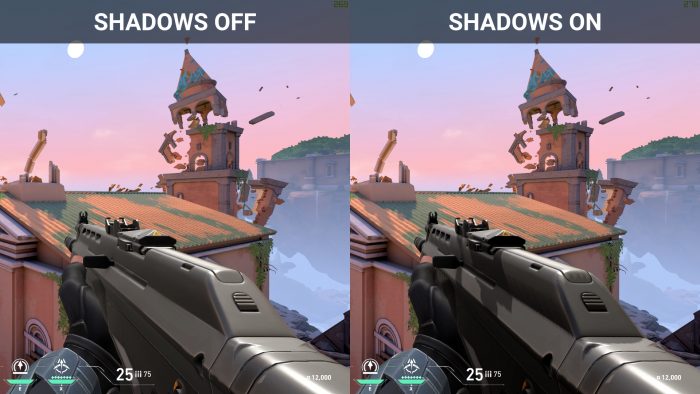
Hãy tắt tính năng này vì nó không mang lại lợi thế cạnh tranh mà còn làm giảm hiệu suất. Cài đặt này không liên quan gì đến bóng do kẻ thù tạo ra hay những thứ tương tự. Nó chỉ ảnh hưởng đến các bóng đổ trên mô hình nhân vật/góc nhìn của riêng bạn mà thôi. Vì vậy, không cần thiết phải bật.
Cuối cùng, một số chuyên gia thích sử dụng các màu highlight khác nhau để làm nổi bật người chơi đối phương giữa đấu trường. Màu vàng – Deuteranopia có vẻ phổ biến nhất và đó cũng là màu mà bạn nên thử. Nó thực sự có thể làm cho kẻ thù nổi bật hơn rất nhiều đối với một số người. Nếu nó không thực sự giúp ích cho bạn thì bạn luôn có thể tắt đi.
Tổng kết lại, VALORANT là một trò chơi được xây dựng để trở thành một game thi đấu cạnh tranh, và Riot đã hoàn thành xuất sắc công việc. Trò chơi khá dễ chạy ngay cả trên các dàn máy phổ thông, khi chỉ yêu cầu tối thiểu Intel Core 2 Duo E8400 hoặc AMD Athlon 200GE, RAM 4 GB và card đồ họa Intel HD 4000 / Radeon R5 200. Vì vậy, người chơi không cần tốn kém nhiều tiền để đạt được tốc độ khung hình đủ để thi đấu cạnh tranh.
Tuy nhiên, chúng tôi khuyên bạn nên thử nghiệm qua các cài đặt một chút để xem thiết lập như thế nào là phù hợp nhất với bản thân.
Theo ProSettings.net, techguides.yt